1. Definition
Orthogonal Frequency Division Multiplexing (OFDM) is a modulation scheme that is especially suited for high-data-rate transmission in delay dispersive environments. It converts a high-rate datastream into a number of low-rate stream that are transmitted over parallel, narrowband channels that can be easily equalized.
2. Concept
In OFDM, The data is divided into several parallel data streams or channels, one for each sub-carrier. Each sub-carrier is modulated with a conventional modulation scheme (such as quadrature amplitude modulation or phase shift keying) at a low symbol rate, maintaining total data rates similar to conventional single-carrier
modulation schemes in the same bandwidth.
3. Signal Generation
3.1. Transmitter
An OFDM carrier signal is the sum of a number of orthogonal sub-carriers, with baseband data on each sub-carrier being independently modulated commonly using some type of quadrature amplitude modulation (QAM) or phase-shift keying (PSK). This composite baseband signal is typically used to modulate a main RF carrier.
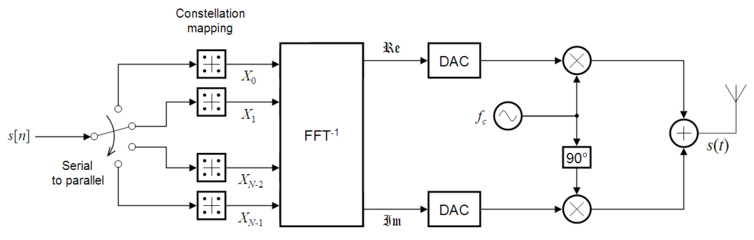
s[n] is a serial stream of binary digits. By inverse multiplexing, these are first demultiplexed into N parallel streams, and each one mapped to a (possibly complex) symbol stream using some modulation constellation (QAM, PSK, etc.). Note that the constellations may be different, so some streams may carry a higher bit-rate than others.
An inverse FFT is computed on each set of symbols, giving a set of complex time-domain samples. These samples are then quadrature-mixed to passband in the standard way. The real and imaginary components are first converted to the analogue domain using digital-to-analogue converters (DACs); the analogue signals are then used to modulate cosine and sine waves at the carrier frequency, fc, respectively. These signals are then summed to give the transmission signal, s(t).
3.2. ReceiverThe receiver picks up the signal r(t), which is then quadrature-mixed down to baseband using cosine and sine waves at the carrier frequency. This also creates signals centered on 2fc, so low-pass filters are used to reject these. The baseband signals are then sampled and digitised using analogue-to-digital converters (ADCs), and a forward FFT is used to convert back to the frequency domain.
This returns N parallel streams, each of which is converted to a binary stream using an appropriate symbol detector. These streams are then re-combined into a serial stream, ![{\hat s}[n]](http://upload.wikimedia.org/math/2/7/a/27aa1d3f90b06cbe81841905fb614755.png) , which is an estimate of the original binary stream at the transmitter.
, which is an estimate of the original binary stream at the transmitter.
References
[1] Molisch, Andreas F.. Wireless Communications. Sussex: John Wiley & Sons,LTD, October 2007.
[2] Orthogonal frequency division-multiplexing,Wikipedia
[3] Langton, Charan. Ortogonal Frequency Division Multplexing (OFDM) Tutorial


